In questi giorni di quarantena ho deciso di rinfrescare un po la mia postazione di lavoro casalinga. L’arrivo di un nuovo Macbook con macOS Catalina e l’utilizzo del MacBook Air aziendale ha portato grandi modifiche. Oltre al dover eliminare molti cavi e riordinare il tutto mi sono imbattuto nel problema principale che ha portato alla redazione di questo articolo. La vecchia stampante laser ( Samsung ML 2010 ) usata con il vecchio MacOS High Sierra…non e’ più compatibile con il nuovo Catalina!
E che si fa??? Si compra una nuova stampante? Naaaa!
Il mercato lo vorrebbe ma il mio portafoglio no, anche perché e’ una stampante pagata poco tanti anni fa che non ha mai dato nemmeno un problemino e continua a svolgere egregiamente il suo lavoro. E’ solo un problema di driver!
MacOS Catalina, interamente a 64 bit, ha deciso di non mantenere più i driver per questa periferica e dal sito di Samsung i driver si fermano al MacOS 10.7. Non abbiamo quindi altra scelta che usare il cervello e trovare una soluzione.
Fino a qualche giorno fa ho usato questa stampante con un notebook con Linux Ubuntu e l’opzione più semplice sarebbe stata lasciare la stampante collegata a questo notebook e condividerla in rete. Ma questo comporta dispendio di energia elettrica (un notebook usato solo per stampare) e disordine.
Ultimamente poi, sempre per colpa di questo maledetto Covid-19, moglie e figli devono stampare spesso schede didattiche inviate dalle scuole e “spacciate” molto spesso tramite Whatsapp e similari….serve un qualcosa che centralizzi le stampe.
Dopo un po di ragionamenti, la soluzione!
Nella mia rete casalinga e’ presente una Raspberry Pi (vecchissimo modello) usata solo ed esclusivamente come server OpenVPN per permettere connessioni dall’esterno all’interno della mia rete. Pensandoci bene la ritengo poco sfruttata e quindi decido di usare i suoi solo 4Watt di assorbimento per fargli svolgere un alto ruolo…IL PRINT SERVER.
Sposto la stampante laser nello sgabuzzino dove e’ presente la rete e la raspberry. Una cassetta della frutta usata per non appoggiare la stampante direttamente a terra e qualche cavo mi permettono di connettere il tutto mantenendo un aspetto pseudo-ordinato
- Stampante Samsung ML 2010
- Rasperry Pi
Passiamo alla configurazione.
Diamo per scontato che la raspberry sia già raggiungibile in rete e abbia per comodità un indirizzo ip fisso.
Al suo interno era già installato Raspbian quindi procedo ad installare i pacchetti parlando il dialetto di Debian.
Aggiorno tutti i pacchetti
sudo apt-get update sudo apt-get upgrade
Controlliamo poi che la stampante sia correttamente connessa e riconosciuta dal sistema con il comando LSUSB
passiamo poi all’installazione del print server vero e proprio …il caro e vecchio “CUPS”
sudo apt-get install cups
lasciamo scaricare e installare il tutto.
In teoria dovrebbe essere tutto pronto….ma non e’ cosi!
Così configurato le politiche di sicurezza non ci faranno fare nulla…dobbiamo quindi dire a CUPS che siamo tutti amici e che non faremo attacchi alla nostra rete casalinga 😉
con il comando CUPSCTL comunichiamo le nostre intenzioni
cupsctl --remote-admin --remote-any --share-printers
In questo modo tutti possono fare tutto…tanto diamo per scontato che in casa nessuno voglia fare danni e consumarci tutta la carta con stampe della divina commedia.
Aggiungiamo il nostro utente “pi” al gruppo degli utilizzatori
usermod -aG lpadmin pi
e riavviamo il tutto
sudo service cups* restart
Bene siamo pronti….o quasi 🙂
Apriamo il nostro browser alla pagina http://INDIRIZZO_IP_DELLA_RASPBERRY:631
e se siamo stati bravi dovrebbe comparirci la pagine di benvenuto di CUPS
Bravissimi….potete ora passare alla configurazione della vostra stampante dalla tendina di amministrazione
Io ho riscontrato un problemino con la mia stampante….CUPS la conosceva…ma non aveva i driver appropriati.
Ho quindi scaricato il file PPD appropriato e ho inserito il tutto in fase di configurazione.
Tutto configurato … testiamo una stampa di prova
Tah DAhhhhh!!!
Vogliamo completare l’opera??? Vogliamo far stampare anche i cugini possessori di computer con Windows???
Dobbiamo quindi installare (ci dovrebbe già essere) e configurare Samba per permettere la condivisione della stampante.
Installiamo …
sudo apt-get install samba
e poi passiamo alla configurazione editando il file smb.conf
sudo nano /etc/samba/smb.conf
scendendo in basso nella sezione “printers” dovrete modificare come segue
[printers] comment = All Printers browseable = yes path = /var/spool/samba printable = yes guest ok = yes read only = yes create mask = 0700
riavviamo samba
sudo service samba* restart
e da un qualsiasi computer Windows, digitando \\IP_DELLA_RASPBERRY dovreste visualizzare la vostra stampante.
basta premere connetti e il gioco e’ fatto!
Vogliamo osare di più??? Vogliamo stampare direttamente dal cellulare?
Cercando nei vari store trovo per Android ( ma ci sarà l’equivalente per iOS ) un’ APP molto semplice e funzionale “Let’s Print Droid”
Altro non fa che cercare le stampanti connesse in lan (dovete quindi essere connessi in Wifi con la vostra rete) e installarle automaticamente.
Configurato il tutto basta cliccare sul documento (foto, pdf, doc, ecc ecc) e condividerla con Let’s Print Droid.
Una scritta Print OK ci conferma che la stampa e’ arrivata alla stampante e non ci resta che prendere il foglio.
Mi raccomando…non consumate molta carta…siate ecologici 🙂
Alla prossima!

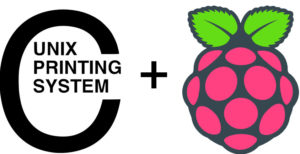



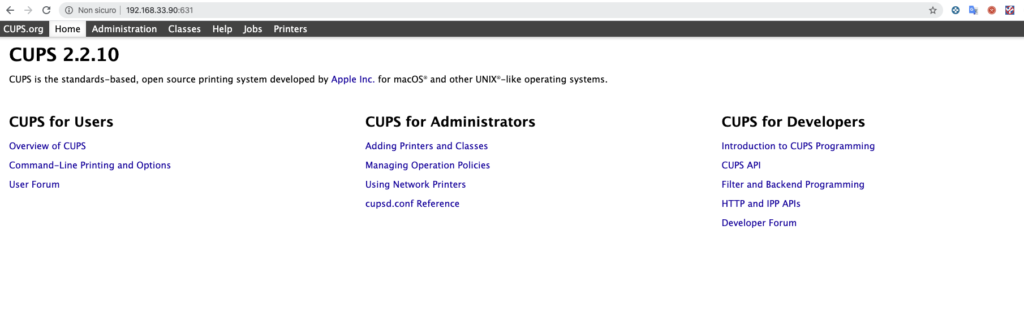


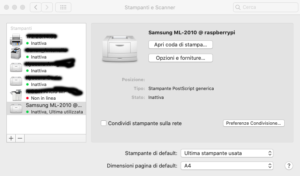
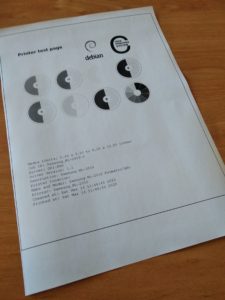




Salve! È un’ottima soluzione ma non ho idea di cosa sia una Raspberry Pi. Mi chiedevo se non ci fosse un altro sistema per aggirare il problema. Anche io ho un mac con Catalina e una Samsung ML-2010. Ho la fibra nel mio studio, che arriva con il cavo, che a sua volta è collegato a un hub a cui si collega un router wifi.
Grazie e cordiali saluti!
Ciao Marco,
la raspberry e’ un computer che occupa lo spazio di un pacchetto di sigarette. Potresti aggirare il problema usando un vecchio portatile con un vecchio windows o linux installato sopra…o un server che svolga altre funzioni. Il problema e’ il consumo elettrico….un notebook per quanto piccolo consuma sempre quei 40watt che per stampare 4 fogli al giorno sono tantissimi. La raspberry consuma 3 watt…